目的
|
|
使用工件创建工作台可以轻松地创建带有焊接路径的工件。
|
|

|
特定的工件文档将被创建。来自外部文件的几何图形将被导入以赋予零件形状。然后,分配了专用信息,以便能够在项目后期进行离线编程。最后,用这种方式完成的工件,可以轻松地将其装载在夹具上也可以轻松地在工作单元布局中对其进行处理。
|
|
|
|
步骤
|
|
|
|
1.1
|

|
切换到工件准备工作台。

|
|
1.2
|

|
创建一个新的空文档。
如果正在运行的会话中已经打开了另一个文档,则必须执行此步骤。如果不是,则可以跳过此步骤。

|
|
1
|
单击上部文档工具栏中的“文件”命令。将打开一个下拉菜单。
|
 
|
|
2
|
单击新建命令。
|
 
|
|
3
|
如果已经打开了一个文档,则会出现一条消息,决定保存该文档,不保存而将其关闭或取消执行“新建”命令。
|
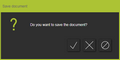
|
|
|
|
|
|
|
|
2.1
|

|
为导入的几何图形验证设置。
为了在离线编程中正确使用工件,必须将几何图形导入设置为精确几何图形导入。

|
|
2.2
|

|
导入文件名为 Welding_Part.stp, 的几何图形,该文件位于本手册的安装驱动器上。

|
|
2.3
|

|
为导入的几何图形创建新工件。

|
|
2.4
|

|
给工件起一个合适的名字。

|
|
|
|
|
3.1
|

|
对于接下来的步骤,必须选择几何图形。该软件支持多种方法来执行此操作,包括对几何元素的多重选择。
 框选 框选
 双击选择 双击选择
|
3.2
|

|
将零件几何图形关联到工件文档中。

|
|
1
|
通过选择左侧工作台工具栏中的图标来启动“关联几何图形”命令。
|
 
|
|
2
|
在3D视图中,选择代表工件的几何形状。
|
|
|
3
|
关联几何图形到工件。
|
|
|
|
|
|
|
|
在焊接轮廓上创建工艺几何元素。
|
4.1
|

|
将工艺几何轮廓搜索模式设置为“选择“。
|
|
|
|
|
|
|
5.1
|

|
保存完成的工件。
|
|
|

|
确保不时保存数据。
|
|
|









